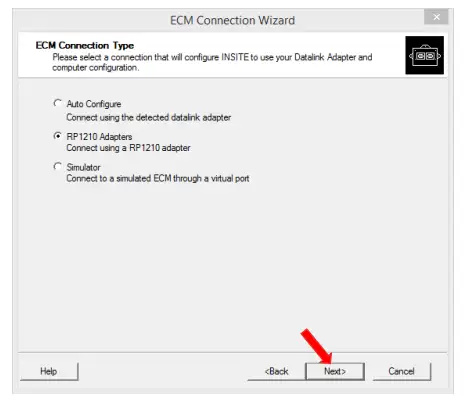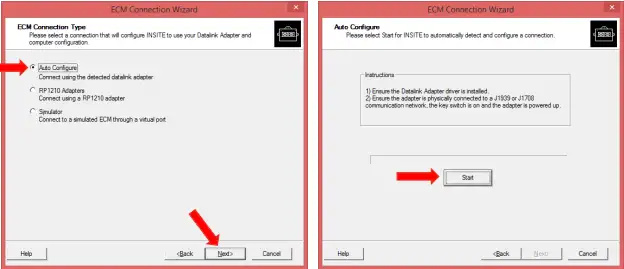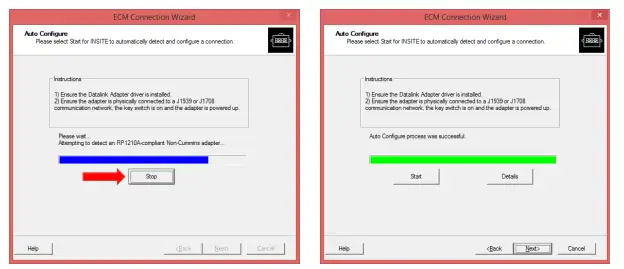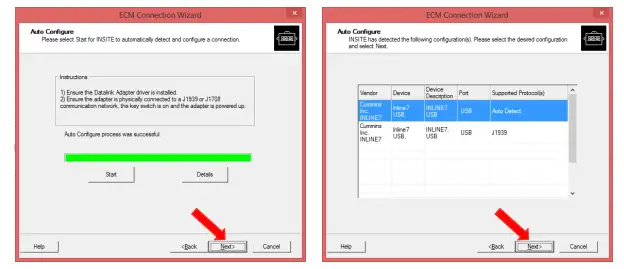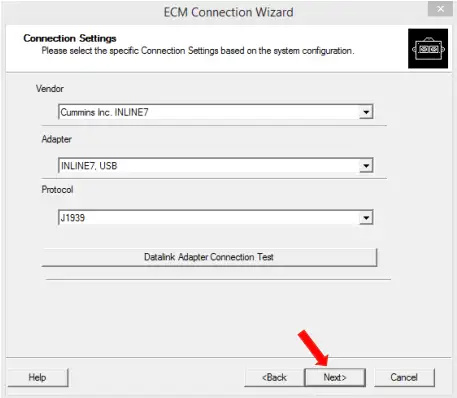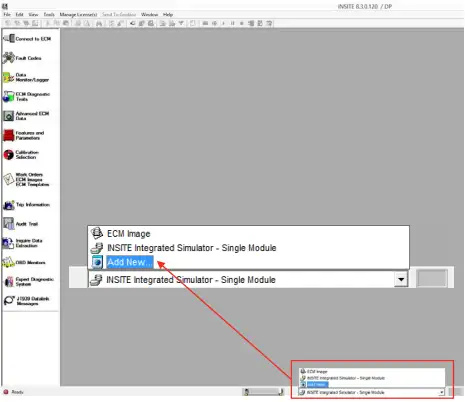
Adding a new ECM connection in Cummins Insite is a really simple and straightforward process.
Getting Started
* Click on connection
* Select “Add New…”
* A dialog box for the ECM Connection Wizard should pop up
* Click “Next to continue.
Adding a New Connection
* Select appropriate connection: Auto Configure, RP1210, or Simulator
* Click “Next” to continue
Auto Configure
* Auto Configure will automatically detect and connect to an RP1210A compliant adapter that is installed on your PC.
* Select Auto Configure and click the Next button.
* Ensure that the steps listed in the instructions have been completed.
* (see picture below)
* Click the Start button
* Auto Configure will attempt to detect and connect to an RP1210A compliant adapter.
* Depending on a number of factors, this could take several minutes.
* To cancel the process, click the Stop button, otherwise let it run until it completes.
* Auto Configure process was successful.
* Click on the Next button to continue.
* Select the desired adapter configuration.
* Click on the next button to continue.
RP1210A Adapters
* Select desired vendor
* Select desired adapter
* Ensure correct connection type is selected (such as USB, Bluetooth, Wireless, or COM port
* Select protocol (Auto Detect, J1939 or J1708)
* If desired, you may click “Datalink Adapter Connection Test” to validate driver installation.
* Once successful, click on “Next” to continue.
Simulator
* Simulates connections to all supported engines
* Classic simulator options available for pre-EPA 2007 engines.
* Integrated simulator options available for EPA 2007 and newer engines.
Adding a New Connection
How-To-Add-an-ECM-Connection-in-Cummins-Insite-7
* Enter a desired name for the connection
* Click “Next” to continue.
* If desired, select corresponding checkbox to make connection active.
* If desired, select corresponding checkbox to setup/add another connection.
* Click “Finish”
NOTE: If another connection is not being created and connection is made active, the Connect to ECM dialog box will appear after it finishes.
How-To-Add-an-ECM-Connection-in-Cummins-Insite-8
Additional connections or simulators can be added by navigating to:
Menu Bar -> Tools -> Options -> Connections
File -> Connections -> Add New Connection
Selecting Connections
* Select connection from dropdown.
* Connect dialog box should appear after selecting desired connection.
How-To-Add-an-ECM-Connection-in-Cummins-Insite-9
Connecting to ECM
* Use the left View Bar “Connect to ECM” icon.
* Click on Tool Bar icon
* From Menu Bar, click on Tools -> Connect to ECM
* Use keyboard key shortcut CTRL+E
IMPORTANT NOTE: Always ensure the desired adapter is selected before attempting to connect to the ECM.