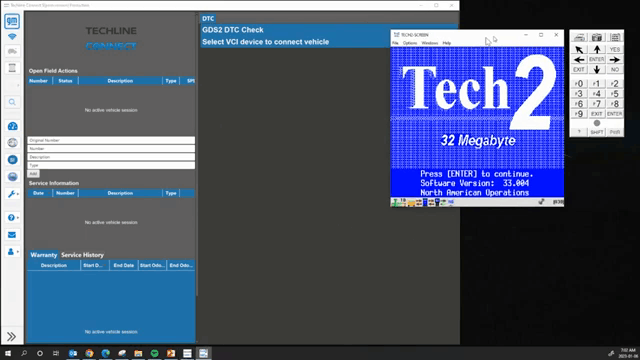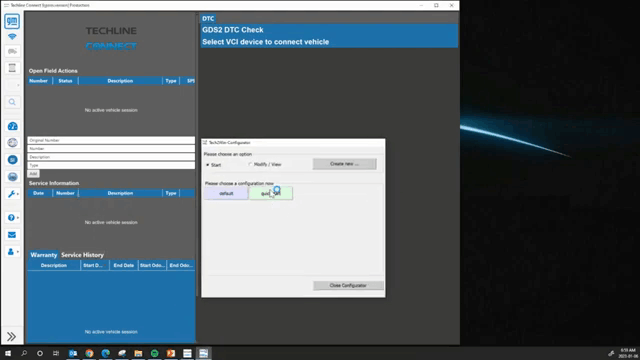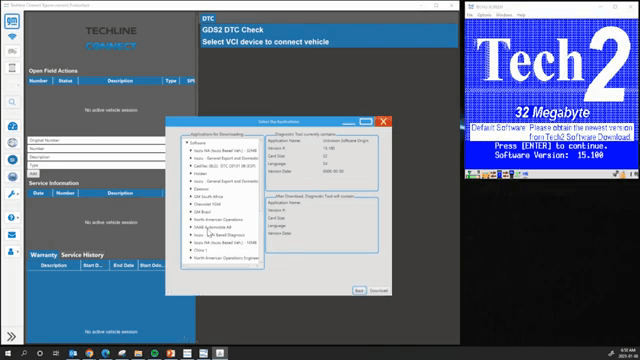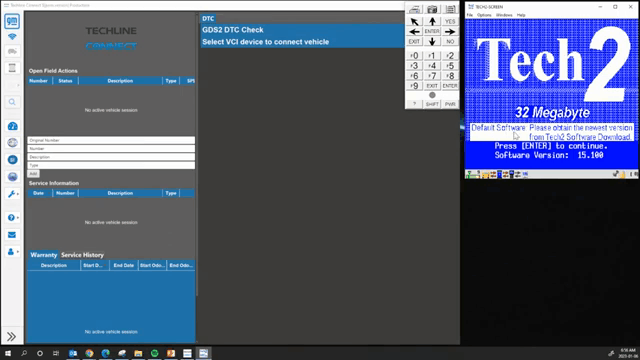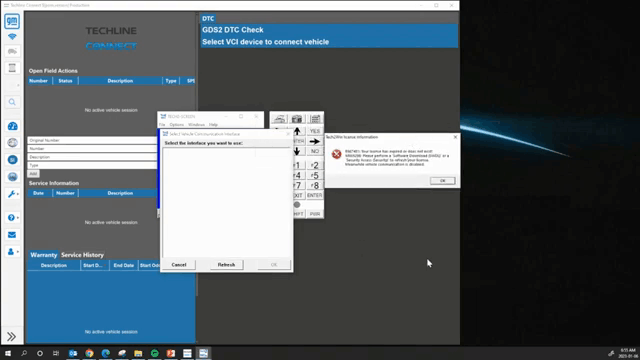
How to either update the Tech2Win software or renew the lease through Techline Connect
So first thing you need to do is log into techline connect. Now, whenever you’re doing um, this updating and programming or first programming or saying up type 2 in you, definitely need to make sure that you don’t have an mdi plugged in so no vehicle connected. No mdi plugged in you’re going to go to additional tools and click on tech to win. Now what will happen is you’ll get this to pop up from here. Just click quick start, and it’s going to automatically load tech2n with this box.
Now it says your lease is expired or does not exist from here. You just got to click ok on there now, where it’s asking you to connect a device, so this would be like for your GM MDI or GM MDI2. Just click cancel you do not. If there’s maybe you’re working a shop in multiple mdis are popping up other people using just make sure you do not connect to any any mdis, so click cancel from there. You want to let your tech 2 or tech 2 win to load to the boot screen. So it should just load up to the boot screen there we go or the home screen where you want to call it that says here default software.
Please obtain the newest version from tech2 software download, and then it says software version 15.100 now. This shows me right now that I have installed tech2 win on the computer, but I’ve never updated it or put any of the newest software packages in it, and the other thing is down here. It says zero, so that means there’s zero days of use in the lease. So, first of all, we need to set this tech two up so that it has the most current software on it and then once we do that, you’ll see that the actual release days- um, basically renew so how we do that is over. Here you go to support and because we need to actually update the software, we need to go to software download all right. So we need to make sure that it says: tech 2 is selected and we’re going to click on custom hit next and it’s going to connect to the tech, 2 and the GM Tech 2 screen over here. You’ll see start to blink. So right now the computer is connecting to this hypothetically, you know or hypothetical tech to physical one in our hands, but it’s actually just an emulator on the computer. Okay, so now we’re connected to the tech two and we need to select what we want to use or what we’re going to be setting this up for north american operations right there, not north american operations, engineering, just north american operations and I’m going to go the most current software- this is the last one they made and uh from what I understand.
They will not be released anymore. You can select my language, which is english and click download. So now you can see the screen again has changed on the tech 2 and it’s going to upload the newest software onto the tech 2 win. Once the update is done. It should show 32 point whatever it was 32.004 there. It is okay at the bottom, and this should then say complete once it’s fully done. You also notice okay, so 33.004, and we now have 30 days on our lease and the old checkered flag. Now we can hit close on there and what I would recommend doing is restarting tech, 2 or tech 2 win before you try to use it because you need to still connect to an mbi and such so close that go over here, additional tools tech to win quick start and there we go.
There was no more warning um pop-up box saying you know, lease was expired, etc uh. If an mdi was here, we could click connect. I, don’t have one on a vehicle, so we’re just going to click cancel, but it should still load up. You can see. We have 29 days left of our lease and it should say 33.004 at the bottom. There we go now. One thing, though, is you, do not need to go in and set the software up every time you want to use a tech 2.. So you open this up, it’s all there. It’s all working, but your lease stays run out so now you’re at zero days. It says your leases run out, but the software version still 33.004. You don’t need to renew the software every time if it’s just your lease. What you need to do is open up the tech 2 in the same way just hit you know, cancel and just get to this home screen so get to the home screen. Click on support, but this time click on security. Okay. So now, instead of having to update your software, all you have to do. Is click on security again make sure the tech 2 is set up on the home screen click? Next, it’s going to look for the tech. 2. You’ll see the screen start to flash again and then it will start doing its security update, basically renewing the lease and there we go so security access granted finish. Okay, close that, yes and you can see on the tech 2 over here, it says 30 at the bottom, so that just kind of shows you how to update the software and then also, if your tech 2 lease runs out how to update or how to renew your lease through tlc, okay, I, hope this was helpful.